Image editor.; 18 minutes to read +2; In this article. This article describes how to work with the Visual Studio Image Editor to view and modify texture and image resources. You can use the Image Editor to work with the kinds of rich texture and image formats that are used in DirectX app development. This includes support for popular image file formats and color encodings, features. The ACORN file format is associated with Acorn Sprite or RISC OS Sprite and it represents a bitmap image of up to 32 bpp. ACORN images usually store application. See more icons and screenshots, but they can also store multiple images. As the standard file format for storing bitmap images in the RISC OS system, ACORN files are usually found on computers which run this system, such as the. PDFelement Express 0.6.6 – Simple PDF editor for Mac. Acorn 6.0.4 – Bitmap image editor IINA 1.0.0 RC – Modern video player (beta). Development Tool: VC 6.0. 1)Create a memoryDC 2)Created a compatible bitmap with the dialog 3)selected the bitmap into MemoryDC 4)Draw Text on that DC 5) Created a CXImage object and passed Bitmap handle to CXImage member function called CreateFromHBITMAP 6) We used the function Save to save that image.
The game map is defined by several layers of bitmaps and several text files that describe its features. All the relevant files are locates under /Hearts of Iron IV/map/.
default.map[edit]
The file default.map references the bitmaps and text files that make up the map. A basic version looks like this:
All file paths can be changed and are relative to the map/ directory. The following sections assume the standard file paths. The name default.map itself is hard-coded.
The map's width and height are taken from provinces.bmp. They both have to be multiples of 256. The following files all need to have that same resolution:
- heightmap.bmp
- provinces.bmp
- rivers.bmp
- terrain.bmp
Province map[edit]
definition.csv contains the provinces the game recognizes and is arranged in the following format:
The province ID, as well as the RGB value, must be unique. The valid terrain types are defined in /Hearts of Iron IV/common/terrain. The continent is a 1-based index into the continent list. Examples:
If the province definitions are incomplete, the game creates a copy of this file in the user directory, with any incomplete or missing province definitions filled in. It might be necessary to delete this copy after making changes to the original file.[1]
The file must have Windows-style line endings (CRLF!)
provinces.bmp controls the location and shape of the provinces on the map. Each pixel belongs to the province with the matching RGB value. Provinces that share a pixel edge neighbor each other and are connected. When debug mode is enabled, it will warn about the following conditions:
- 'Map invalid X crossing. Please fix pixels at coords': Four provinces share a common corner. The game connects the bottom left and the top right provinces but this situation is confusing to the player and should be avoided.
- 'Province X has TOO LARGE BOX. Perhaps pixels are spread around the world in provinces.bmp': The province has a width/height of more than 1/8th of the total map width/height. This might be an indication that two provinces inadvertently share a color.
- 'Province X has only N pixels': The province consists of no more than NGraphics.MINIMUM_PROVINCE_SIZE_IN_PIXELS (8 by default). This is likely to small to be easily usable by the player.
Provinces should be kept contiguous as much as possible. Large gaps will cause the game to crash.
The provinces.bmp file should be in RGB mode and saved as a 24-bit bitmap image file (.BMP) without colorspace info.
Terrain map[edit]
terrain.bmp is an 8-bit indexed mode BMP file that controls the terrain assignment and textures. The indexes refer to the terrains at the bottom of /Hearts of Iron IV/common/terrain/00_terrain.txt. The terrain only affects the visuals of the map and paths between provinces; the provinces themselves use the assigned terrains from definitions.csv.
Tree map[edit]
trees.bmp controls the tree placement on the map. The resolution of the trees.bmp file affects the density of trees placed.
The trees.bmp file should be in Indexed mode and saved as a 8-bit bitmap image file (.BMP).
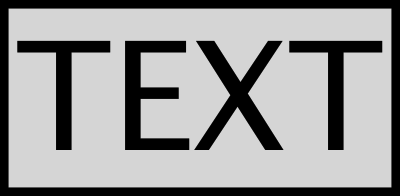
River map[edit]
rivers.bmp controls the river placement on the map. Rivers must always be 1 pixel thick.
The rivers.bmp file should be in Indexed mode and saved as a 8-bit bitmap image file (.BMP).
| Index | Color | Function |
|---|---|---|
| 0 | (0, 255, 0) | The source of a river |
| 1 | (255, 0, 0) | Flow-in source. Used to join multiple 'source' paths into one river. |
| 2 | (255, 252, 0) | Flow-out source. Used to branch outwards from one river. |
| 3 | (0, 225, 255) | River with narrowest texture. |
| 4 | (0, 200, 255) | River with narrow texture |
| 5 | (0, 150, 255) | |
| 6 | (0, 100, 255) | River with wide texture. |
| 7 | (0, 0, 255) | |
| 8 | (0, 0, 225) | |
| 9 | (0, 0, 200) | |
| 10 | (0, 0, 150) | |
| 11 | (0, 0, 100) | River with widest texture. |
Indexes 0[2] up to including 6[3] are treated as small rivers for game mechanics, indexes up to including 11[4] as large rivers. To correctly render, each river must have exactly one marker, either a start marker (green/yellow) or an end marker (red).
If the path between two provinces overlaps at least one river pixel, it is considered a river crossing. If it intersects multiple river pixels of different types, the crossing type is implementation defined. To avoid player confusion, province paths should either clearly cut or stay clear of a river.
Height map[edit]
heightmap.bmp determines the 3D mesh of the map. ( 0, 0, 0 ) is the lowest point, with (255, 255, 255) being the highest. The sea level is set at (95, 95, 95), so any values below that will be submerged.
Make the transitions between heights smooth, otherwise you will create noticeable jagged edges.
The heightmap.bmp file should be in Greyscale mode and saved as a 8-bit bitmap image file (.BMP).
Normal map[edit]
world_normal.bmp determines the 3D bump map. This is required to correctly add shadow to the height map.
Normal maps can be created with Nvidia's texture tools from the heightmap.bmp, or by using Filter > 3D > Generate Normal Map in Photoshop CC.
Color maps[edit]
The colormap_x.dds files define the overall color tint applied to the map. Without a colormap file, all land will appear the same overall color, regardless of terrain type.
They should be in RGB mode and saved in the .DDS format, using the 8.8.8.8 ARGB 32 bpp profile with no mipmaps.
Water map[edit]
colormap_water.dds controls the color tint applied to water.
The colormap_water.dds files should be in RGB mode and saved in the .DDS format, using the 8.8.8.8 ARGB 32 bpp profile with no mipmaps.
Adjacencies[edit]
The adjacencies file is found at /Hearts of Iron IV/map/adjacencies.csv. As a comma-separated file, you may open it with Excel or other similar programs, or a text editor. The default encoding is ANSI.
The file modifies and adds custom adjacencies between provinces on top of the normal connections defined by the provinces and rivers maps. For example it controls which provinces non-contiguously connect to other provinces. An island is normally not connected to any other land provinces, as there are sea provinces in the way. The adjacencies file tells the game to connect such provinces, allowing land units to walk between them. It also allows changing the properties of an existing connection, e.g. making them impassable, changing their type, or defining which provinces are gated by straits.
The format is as follows:
The type may be empty for a normal land connection, or 'river'/'large_river'/'sea'/'impassable' for a connection of the respective type. The 'through' field defines a province that can block the adjacency. While an enemy unit controls this province, the connection will be unavailable. -1 disables this feature. The map coordinates are used to adjust the starting and ending point of the graphic displaying the adjacency. If no adjustment is needed, use -1 in place of an actual coordinate. Optionally an adjacency rule can be referenced that controls access through the adjacency.
Even when otherwise empty, the file must be terminated with a line containing a negative from-field and a semicolon to prevent an infinite hang on start-up.
Strategic Regions[edit]
Every province must belong to a strategic region. If you interact with a province in-game and it does not belong to a state, you will experience a crash to desktop.
A strategic region may contain provinces from multiple states, but a state should not have provinces in multiple strategic regions as this can cause instabilities and will show a warning in error.log.
Strategic Regions are formatted as follows, in example:
The color of the strategic region is random. However, you can manually define an area's color:
The color definition used the default RGB values, which range from 0 to 255 (i.e. not decimal RGB).
Supply areas[edit]
All states must be associated with a supply area. Each supply area can take any number of states, and each state should be in only one supply area.
Supply areas are formatted as follows:
Continents[edit]
Found in continent.txt, located in the map folder, continents are used to group large swathes of provinces together as a traditional continent. Continents are used to define AI areas.
All land provinces must belong to a continent, otherwise you may experience errors/crashes.
The continents in the base game are (the number after the continent name is the ID):
Europe (2)
North America (3)
South America (4)
Africa (5)
Asia (6)
Middle East (7)
Pacific (8) (note that the pacific tag is only used for a few states near Australia, all the other pacific states are under the Asia tag)
Australia/Oceania (9)
Ambient Objects[edit]
The ambient_object.txt is used to define the cosmetic 3D objects found in the map. This includes the map frame, so don't simply empty the file if you want to remove the other objects.
The format for an ambient object is as follows:
You can use the Nudge tool to place new instances and move objects, but if you want to add a new type, you must add it to the file first, then use the Nudge tool.
The ambient objects for the canals are found here. To link them to the canal definition in default.map, you need to make sure they share the same name (i.e. panama_canal).
Terrain Atlas[edit]
The terrain textures used for specific terrains are found in atlas0.dds and atlas_normal0.dds.
The association between the texture and terrain is found in /Hearts of Iron IV/common/terrain/00_terrain.txt. Within this file is the terrain scope which defines the terrain objects used by the game to interpret the terrain.bmp.
- type is the terrain category assigned to provinces that are covered by the specified terrain in the terrain.bmp.
- color is the indexed color from the terrain.bmp that represents this terrain object.
- texture is the tile from the terrain atlas textures that this terrain object uses.
When the game automatically generates terrain (i.e. using the Nudger) these terrain objects are what control the assignment of terrain categories to provinces.
The atlas0.dds and atlas_normal0.dds must be saved in DXT5 with Mipmaps enabled.
It is possible to increase the size of the texture atlas. In constants.fxh in /Hearts of Iron IV/gfx/FX/, edit the MAP_NUM_TILES variable to match your new number of columns and rows (a setting of 5.0 will result in 5 x 5 = 25 texture indices, as opposed to the vanilla 4 x 4).
It is possible to increase the size of the texture tiles within the texture atlas. In pdxmap.shader in /Hearts of Iron IV/gfx/FX/, edit the TEXELS_PER_TILE variable to your new size.
Seasons[edit]
The seasons.txt file is used to define the color adjustments during the four seasons that pass in game. There are four seasons: winter, spring, summer and autumn.
The format for each is as follows:
The color format used is decimal HSV (Hue, Saturation, Value).
The seasons.txt file also controls the tree models visual appearance over the year.
Color map and city lights[edit]
/Hearts of Iron IV/map/terrain/colormap_rgb_cityemissivemask_a.dds serves two purposes. The RGB channels define the default coloring of the map, which gets modified by terrain. When making changes to the terrain or height map, this color map should be updated too to reflect the changes visually. The alpha channel is used for city lights at night. More opacity means stronger lights.
The file should have half the vertical and horizontal resolution of the map.
Sizes[edit]
It is possible to change the size of the map, with the majority of bitmap files requiring the same resolution.
- The vertical and horizontal resolution should be a multiple of 256
- world_normal.bmp should have half the vertical and horizontal resolution of the map
- trees.bmp should have the vertical and horizontal resolution of the map at a ratio of 0.29296875
- The maximum area of pixels does not exceed 13,107,200
It will be necessary to use the Nudge tool to adjust any ambient objects to suit the new map.
| Documentation | Effects • Triggers • Defines • Modifiers • List of modifiers • Scopes • Localisation • Variables • Arrays • On actions |
| Scripting | AI • Bookmarks • Buildings • Cosmetic tags • Countries • Divisions • Decisions • Equipment • Events • Ideas • Ideologies • National Focuses • Resources • Scripted GUI • Technology • Units |
| Map | Map • States • Supply areas • Strategic regions |
| Graphical | Interface • Graphical Assets • Entities • Posteffects • Particles • Fonts |
| Cosmetic | Portraits • Namelists • Music • Sound |
| Other | Console commands • Troubleshooting • Mod structure |
- ↑forum:1153223
- ↑NMilitary.RIVER_SMALL_START_INDEX
- ↑NMilitary.RIVER_SMALL_STOP_INDEX
- ↑NMilitary.RIVER_LARGE_STOP_INDEX
Creating, Opening, and Saving Images
See Also:Video Tutorials - Saving an Image, Opening Images, Creating New Images
Opening Up Acorn
When you first open Acorn you will be greeted by an image similar to this one:
You can choose to create a new image, open an image, or choose from a list of images recently opened in Acorn.If you do not want this window to appear every time you launch Acorn, uncheck the box in the lower left hand corner.If you want this window to re-appear, choose the Help ▸ Welcome To Acorn menu item.
Creating a New Image
Acorn 6 0 4 – Bitmap Image Editor Files
To create a new image, choose File ▸ New (⌘N) from the menu bar.
You can choose a preset image size, or you can enter your desired dimensions manually.If you are manually entering the dimensions, you have the option to use different measurement values including pixels, inches, and centimeters. You can also select your image resolution and background color.For more information on resolution and PPI, read all about DPI, PPI, and printing.
Creating and Deleting New Image Presets
To create a new image preset, enter the width and height values into the appropriate fields then click on the preset drop down menu.Choose 'Save Preset'.You will be prompted to give your preset a name.In order to delete a preset you have created, hold down the option key while clicking on the preset name.A window will appear to confirm that you want to delete the preset.You can only delete custom presets.
Opening Existing Images
To open an image, choose the File ▸ Open menu item.You can also drag and drop images onto Acorn's icon in the dock.If you would like to combine two or more images together, use the File ▸ Add Images.. menu or drag and drop your images from the Finder into Acorn's canvas or layers list.If you add a single image via the File ▸ Add Images… menu item and it doesn't fit on the canvas, Acorn will begin a scale and rotate transform for you.The image will automatically be scaled to fit into the canvas.If you want to pop out of the scale, pressing the ESC key will end it.
If Acorn is running and you have an image on your clipboard that you would like to open in Acorn, right-click on the Acorn icon in the dock and select 'New Image from Clipboard', or choose File▸ New from Clipboard from the menu. If you have a https: URL to an image on the clipboard, you can choose File▸ New from Clipboard and the image will download and open in Acorn.
Also make sure to read up on Adding Images and Resizing Layers which describes how to combine and resize images.
Tip:If you can only see a small portion of your image, try zooming out using View ▸ Zoom Out or dragging the slider found on the lower right hand corner of the window to the left.Alternatively, you can use View ▸ Zoom To ▸ Fit in Window. If you are wanting a specific zoom percentage, click on the zoom percentage number located on the lower right hand corner of the canvas and enter a value.
Saving Images
You can save images by selecting File ▸ Save or File ▸ Save As. When working with an image editor such as Acorn, it is a good idea to always work off a copy of an image rather than the original.When in doubt, select File ▸ Save As and re-name the file so you don't accidentally make permanent changes to your original image!Also, be aware that saving certain file types will 'flatten' your layers so that you cannot edit them easily later.Acorn will warn you if you are at risk of losing your layers when saving, unless you have checked the 'do not show this message again' box.
When in doubt, be sure to save a copy of your file as .acorn.
Autosave and Versions
Using Acorn on OS X 10.7 or later gives you the ability to use autosave and access previous versions of your image using Time Machine.This feature is off by default, but can be enabled in Acorn's Preferences under the General tab. With autosave your changes are saved automatically for you. Versions of your image will automatically be created every hour, and every time you open the file.
To view previous revisions of your file, use the File ▸ Revert To ▸ Browse All Versions… menu item.
You can find out more about Autosave and Versions from Apple: OS X Lion: About Auto Save and Versions.

River map[edit]
rivers.bmp controls the river placement on the map. Rivers must always be 1 pixel thick.
The rivers.bmp file should be in Indexed mode and saved as a 8-bit bitmap image file (.BMP).
| Index | Color | Function |
|---|---|---|
| 0 | (0, 255, 0) | The source of a river |
| 1 | (255, 0, 0) | Flow-in source. Used to join multiple 'source' paths into one river. |
| 2 | (255, 252, 0) | Flow-out source. Used to branch outwards from one river. |
| 3 | (0, 225, 255) | River with narrowest texture. |
| 4 | (0, 200, 255) | River with narrow texture |
| 5 | (0, 150, 255) | |
| 6 | (0, 100, 255) | River with wide texture. |
| 7 | (0, 0, 255) | |
| 8 | (0, 0, 225) | |
| 9 | (0, 0, 200) | |
| 10 | (0, 0, 150) | |
| 11 | (0, 0, 100) | River with widest texture. |
Indexes 0[2] up to including 6[3] are treated as small rivers for game mechanics, indexes up to including 11[4] as large rivers. To correctly render, each river must have exactly one marker, either a start marker (green/yellow) or an end marker (red).
If the path between two provinces overlaps at least one river pixel, it is considered a river crossing. If it intersects multiple river pixels of different types, the crossing type is implementation defined. To avoid player confusion, province paths should either clearly cut or stay clear of a river.
Height map[edit]
heightmap.bmp determines the 3D mesh of the map. ( 0, 0, 0 ) is the lowest point, with (255, 255, 255) being the highest. The sea level is set at (95, 95, 95), so any values below that will be submerged.
Make the transitions between heights smooth, otherwise you will create noticeable jagged edges.
The heightmap.bmp file should be in Greyscale mode and saved as a 8-bit bitmap image file (.BMP).
Normal map[edit]
world_normal.bmp determines the 3D bump map. This is required to correctly add shadow to the height map.
Normal maps can be created with Nvidia's texture tools from the heightmap.bmp, or by using Filter > 3D > Generate Normal Map in Photoshop CC.
Color maps[edit]
The colormap_x.dds files define the overall color tint applied to the map. Without a colormap file, all land will appear the same overall color, regardless of terrain type.
They should be in RGB mode and saved in the .DDS format, using the 8.8.8.8 ARGB 32 bpp profile with no mipmaps.
Water map[edit]
colormap_water.dds controls the color tint applied to water.
The colormap_water.dds files should be in RGB mode and saved in the .DDS format, using the 8.8.8.8 ARGB 32 bpp profile with no mipmaps.
Adjacencies[edit]
The adjacencies file is found at /Hearts of Iron IV/map/adjacencies.csv. As a comma-separated file, you may open it with Excel or other similar programs, or a text editor. The default encoding is ANSI.
The file modifies and adds custom adjacencies between provinces on top of the normal connections defined by the provinces and rivers maps. For example it controls which provinces non-contiguously connect to other provinces. An island is normally not connected to any other land provinces, as there are sea provinces in the way. The adjacencies file tells the game to connect such provinces, allowing land units to walk between them. It also allows changing the properties of an existing connection, e.g. making them impassable, changing their type, or defining which provinces are gated by straits.
The format is as follows:
The type may be empty for a normal land connection, or 'river'/'large_river'/'sea'/'impassable' for a connection of the respective type. The 'through' field defines a province that can block the adjacency. While an enemy unit controls this province, the connection will be unavailable. -1 disables this feature. The map coordinates are used to adjust the starting and ending point of the graphic displaying the adjacency. If no adjustment is needed, use -1 in place of an actual coordinate. Optionally an adjacency rule can be referenced that controls access through the adjacency.
Even when otherwise empty, the file must be terminated with a line containing a negative from-field and a semicolon to prevent an infinite hang on start-up.
Strategic Regions[edit]
Every province must belong to a strategic region. If you interact with a province in-game and it does not belong to a state, you will experience a crash to desktop.
A strategic region may contain provinces from multiple states, but a state should not have provinces in multiple strategic regions as this can cause instabilities and will show a warning in error.log.
Strategic Regions are formatted as follows, in example:
The color of the strategic region is random. However, you can manually define an area's color:
The color definition used the default RGB values, which range from 0 to 255 (i.e. not decimal RGB).
Supply areas[edit]
All states must be associated with a supply area. Each supply area can take any number of states, and each state should be in only one supply area.
Supply areas are formatted as follows:
Continents[edit]
Found in continent.txt, located in the map folder, continents are used to group large swathes of provinces together as a traditional continent. Continents are used to define AI areas.
All land provinces must belong to a continent, otherwise you may experience errors/crashes.
The continents in the base game are (the number after the continent name is the ID):
Europe (2)
North America (3)
South America (4)
Africa (5)
Asia (6)
Middle East (7)
Pacific (8) (note that the pacific tag is only used for a few states near Australia, all the other pacific states are under the Asia tag)
Australia/Oceania (9)
Ambient Objects[edit]
The ambient_object.txt is used to define the cosmetic 3D objects found in the map. This includes the map frame, so don't simply empty the file if you want to remove the other objects.
The format for an ambient object is as follows:
You can use the Nudge tool to place new instances and move objects, but if you want to add a new type, you must add it to the file first, then use the Nudge tool.
The ambient objects for the canals are found here. To link them to the canal definition in default.map, you need to make sure they share the same name (i.e. panama_canal).
Terrain Atlas[edit]
The terrain textures used for specific terrains are found in atlas0.dds and atlas_normal0.dds.
The association between the texture and terrain is found in /Hearts of Iron IV/common/terrain/00_terrain.txt. Within this file is the terrain scope which defines the terrain objects used by the game to interpret the terrain.bmp.
- type is the terrain category assigned to provinces that are covered by the specified terrain in the terrain.bmp.
- color is the indexed color from the terrain.bmp that represents this terrain object.
- texture is the tile from the terrain atlas textures that this terrain object uses.
When the game automatically generates terrain (i.e. using the Nudger) these terrain objects are what control the assignment of terrain categories to provinces.
The atlas0.dds and atlas_normal0.dds must be saved in DXT5 with Mipmaps enabled.
It is possible to increase the size of the texture atlas. In constants.fxh in /Hearts of Iron IV/gfx/FX/, edit the MAP_NUM_TILES variable to match your new number of columns and rows (a setting of 5.0 will result in 5 x 5 = 25 texture indices, as opposed to the vanilla 4 x 4).
It is possible to increase the size of the texture tiles within the texture atlas. In pdxmap.shader in /Hearts of Iron IV/gfx/FX/, edit the TEXELS_PER_TILE variable to your new size.
Seasons[edit]
The seasons.txt file is used to define the color adjustments during the four seasons that pass in game. There are four seasons: winter, spring, summer and autumn.
The format for each is as follows:
The color format used is decimal HSV (Hue, Saturation, Value).
The seasons.txt file also controls the tree models visual appearance over the year.
Color map and city lights[edit]
/Hearts of Iron IV/map/terrain/colormap_rgb_cityemissivemask_a.dds serves two purposes. The RGB channels define the default coloring of the map, which gets modified by terrain. When making changes to the terrain or height map, this color map should be updated too to reflect the changes visually. The alpha channel is used for city lights at night. More opacity means stronger lights.
The file should have half the vertical and horizontal resolution of the map.
Sizes[edit]
It is possible to change the size of the map, with the majority of bitmap files requiring the same resolution.
- The vertical and horizontal resolution should be a multiple of 256
- world_normal.bmp should have half the vertical and horizontal resolution of the map
- trees.bmp should have the vertical and horizontal resolution of the map at a ratio of 0.29296875
- The maximum area of pixels does not exceed 13,107,200
It will be necessary to use the Nudge tool to adjust any ambient objects to suit the new map.
| Documentation | Effects • Triggers • Defines • Modifiers • List of modifiers • Scopes • Localisation • Variables • Arrays • On actions |
| Scripting | AI • Bookmarks • Buildings • Cosmetic tags • Countries • Divisions • Decisions • Equipment • Events • Ideas • Ideologies • National Focuses • Resources • Scripted GUI • Technology • Units |
| Map | Map • States • Supply areas • Strategic regions |
| Graphical | Interface • Graphical Assets • Entities • Posteffects • Particles • Fonts |
| Cosmetic | Portraits • Namelists • Music • Sound |
| Other | Console commands • Troubleshooting • Mod structure |
- ↑forum:1153223
- ↑NMilitary.RIVER_SMALL_START_INDEX
- ↑NMilitary.RIVER_SMALL_STOP_INDEX
- ↑NMilitary.RIVER_LARGE_STOP_INDEX
Creating, Opening, and Saving Images
See Also:Video Tutorials - Saving an Image, Opening Images, Creating New Images
Opening Up Acorn
When you first open Acorn you will be greeted by an image similar to this one:
You can choose to create a new image, open an image, or choose from a list of images recently opened in Acorn.If you do not want this window to appear every time you launch Acorn, uncheck the box in the lower left hand corner.If you want this window to re-appear, choose the Help ▸ Welcome To Acorn menu item.
Creating a New Image
Acorn 6 0 4 – Bitmap Image Editor Files
To create a new image, choose File ▸ New (⌘N) from the menu bar.
You can choose a preset image size, or you can enter your desired dimensions manually.If you are manually entering the dimensions, you have the option to use different measurement values including pixels, inches, and centimeters. You can also select your image resolution and background color.For more information on resolution and PPI, read all about DPI, PPI, and printing.
Creating and Deleting New Image Presets
To create a new image preset, enter the width and height values into the appropriate fields then click on the preset drop down menu.Choose 'Save Preset'.You will be prompted to give your preset a name.In order to delete a preset you have created, hold down the option key while clicking on the preset name.A window will appear to confirm that you want to delete the preset.You can only delete custom presets.
Opening Existing Images
To open an image, choose the File ▸ Open menu item.You can also drag and drop images onto Acorn's icon in the dock.If you would like to combine two or more images together, use the File ▸ Add Images.. menu or drag and drop your images from the Finder into Acorn's canvas or layers list.If you add a single image via the File ▸ Add Images… menu item and it doesn't fit on the canvas, Acorn will begin a scale and rotate transform for you.The image will automatically be scaled to fit into the canvas.If you want to pop out of the scale, pressing the ESC key will end it.
If Acorn is running and you have an image on your clipboard that you would like to open in Acorn, right-click on the Acorn icon in the dock and select 'New Image from Clipboard', or choose File▸ New from Clipboard from the menu. If you have a https: URL to an image on the clipboard, you can choose File▸ New from Clipboard and the image will download and open in Acorn.
Also make sure to read up on Adding Images and Resizing Layers which describes how to combine and resize images.
Tip:If you can only see a small portion of your image, try zooming out using View ▸ Zoom Out or dragging the slider found on the lower right hand corner of the window to the left.Alternatively, you can use View ▸ Zoom To ▸ Fit in Window. If you are wanting a specific zoom percentage, click on the zoom percentage number located on the lower right hand corner of the canvas and enter a value.
Saving Images
You can save images by selecting File ▸ Save or File ▸ Save As. When working with an image editor such as Acorn, it is a good idea to always work off a copy of an image rather than the original.When in doubt, select File ▸ Save As and re-name the file so you don't accidentally make permanent changes to your original image!Also, be aware that saving certain file types will 'flatten' your layers so that you cannot edit them easily later.Acorn will warn you if you are at risk of losing your layers when saving, unless you have checked the 'do not show this message again' box.
When in doubt, be sure to save a copy of your file as .acorn.
Autosave and Versions
Using Acorn on OS X 10.7 or later gives you the ability to use autosave and access previous versions of your image using Time Machine.This feature is off by default, but can be enabled in Acorn's Preferences under the General tab. With autosave your changes are saved automatically for you. Versions of your image will automatically be created every hour, and every time you open the file.
To view previous revisions of your file, use the File ▸ Revert To ▸ Browse All Versions… menu item.
You can find out more about Autosave and Versions from Apple: OS X Lion: About Auto Save and Versions.
Image File Formats Acorn Supports
Acorn | Acorn files are the native file type of Acorn.This is the most robust file format that Acorn supports.When saving in this format all of your layers, grid settings, text and shapes are saved.You are able to edit them when you re-open the image.This is the recommended format for editing images with layers in Acorn.If in doubt, save your image in this format. The file extension for Acorn images is .acorn |
AI | AI stands for Adobe Illustrator Artwork.Acorn can open Adobe Illustrator files that have been saved with PDF compatibility turned on. Acorn cannot save or export images in the AI format. The file extension for AI is .ai Read more about AI on Wikipedia. |
BMP | Pasta 1 0 – clipboard manager duties and responsibilities. BMP is a popular image format on Microsoft Windows. The file extension for BMP is .bmp Acorn can read and write BMP images.Read more about BMP on Wikipedia. |
GIF | GIF stands for Graphics Interchange Format, and is a lossless 8 bit image format.Since GIF files can only use up to 256 colors in an image, you will only want to use this format for specific web applications. The file extension for GIF is .gif Acorn can read and write GIF images.Read more about GIF on Wikipedia. |
HEIF | HEIF stands for high efficiency image file format.A HEIF file can be a single image or a sequence of images. The file extension is .heif, .heic Acorn can open HEIF files.Read more about HEIF on Wikipedia. |
ICO | ICO stands for Microsoft Icon.Acorn can open, export, and save .ico files.To save a .ico file it must be square and 16, 32, 48, 128, or 256 pixels in size. The file extension for Microsoft Icon is .ico Read more about Microsoft Icon on Wikipedia. |
JPEG | JPEG is a very popular image format used primarily for photographs.Since JPEG is a lossy format, it is not ideal for graphics with text. File extensions for JPEG are .jpeg and .jpg.If you prefer to save with the .jpg extension, manually enter it in the 'save as' field as the file extension.Acorn will remember that you prefer .jpg over .jpeg next time you save. (Only available in the direct version, due to restrictions Apple places on applications distributed via the App Store). Acorn can read and write JPEG images.Read more about JPEG on Wikipedia. |
JPEG 2000 | JPEG 2000 was designed to be the successor to JPEG. The file extension for JPEG 2000 is .jp2 Acorn can read and write JPEG 2000 images.Read more about JPEG 2000 on Wikipedia. |
PDF stands for Portable Document Format, and is an open standard developed by Adobe Systems.Acorn can read and export PDF files. When opening a PDF in Acorn a window will appear allowing you to set the resolution and background color. The file extension for PDF is .pdf Read more about PDF on Wikipedia. | |
PICT | Quoting Wikipedia, 'PICT is a graphics file format introduced on the original Apple Macintosh computer as its standard metafile format.'Acorn supports opening .pict files. The file extension for PICT is .pict Compress 1 0 2 – image compression file. Read more about PICT on Wikipedia. |
PNG | PNG stands for Portable Network Graphics, and is a lossless 32 bit image format.If you need to have crisp text or transparency in your image, PNG is the way to go. Bbedit 11 1 – powerful text and html editor. The file extension for PNG is .png Acorn can read and write PNG images.Read more about PNG on Wikipedia. |
PSD | PSD is the native file type for Adobe Photoshop images.Acorn does its best to open PSD images, and if possible, preserve layers. Photoshop layer styles, and editable text are not supported.Vector and text layers are opened as bitmap layers.Acorn supports writing PSD files via File▸ Export. The file extension for PSD is .psd |
RAW | Quoting Wikipedia, 'A camera raw image file contains minimally processed data from the image sensor of either a digital camera, image scanner, or motion picture film scanner. Raw files are so named because they are not yet processed and therefore are not ready to be printed or edited with a bitmap graphics editor.' Acorn can import any RAW image that Mac OS X can natively read.Occasionally, Apple will add support for new RAW formats via system updates. There are many file extensions for RAW files. See also: RAW Image Support |
SVG | SVG stands for scalable vector graphics.Acorn offers basic SVG support. You can export documents and shape layers as simple SVG files. If there are no shape layers in your image, then the SVG export option will be grayed out. Additionally, this is a pure vector export- any bitmap operations like layer filters or masks are ignored for SVG export.Acorn can open basic SVG files. The file extension for SVG is .svg Read more about SVG on Wikipedia. |
TGA | TGA stands for Truevision Graphics Adaptor.If you are running 10.11+ Acorn can open and export your image in the TGA format. The file extension for TGA is .tga Read more about TGA on Wikipedia. |
TIFF | TIFF stands for Tagged Image File Format.TIFF is a lossless 32 bit image format and can preserve transparency. The file extensions for TIFF are .tiff and .tif Acorn can read and write TIFF images.Read more about TIFF on Wikipedia. |
